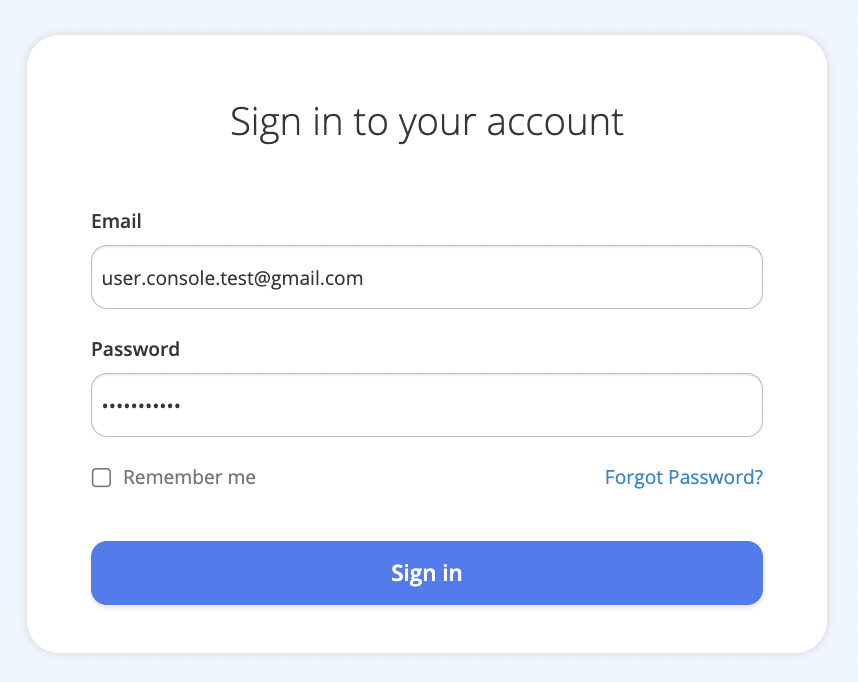Account
On this page, you can find an explanation of how to create and manage a new user account in the Cloud Console.
Table of contents
Registration
To start work in the Cloud Console, firstly, you need to register a new user account. For this, please, contact to the Cloud Support.
Currently, we’ve closed ability for public registration. However, if you are already a registered user with an active Organization, you can register new users and add them as Administrators.
Please, contact to the Cloud Support, and we will help you to create an account.
Since you are a new User, you do not have any Organizations created yet, so the next step to take full advantage of all the services provided by the Cloud Console is to create an Organization and a Project.
To find necessary information about this, see the next articles:
Organizations;
Projects.
If you are already a registered User and have an active Organization, you can register new users and assign them as Administrators within your Organization.
To find necessary information about this, see the next article:
Administrators.
Manage account
To find information and all the available management actions for your personal account, you need to open User menu - for this click on the icon near the Name you used during registration in the upper right corner:
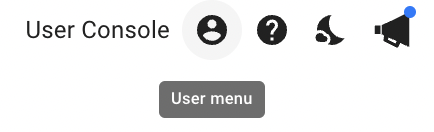
Here you can see the next drop-down menu:
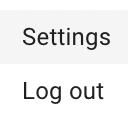
Option Settings gives you an access to the available actions to manage your personal account:
- Edit Account;
- Change Account password
- Set the authenticator for the Account;
- Find all Account sessions;
- Find all applications corresponding to the Account.
Option Logout is used to end the login session.
Edit account
To edit the account, do the following:
- open the User menu and select Settings option from the opened drop-down menu;
- select the Account TAB from the side-bar menu;
- on the opened the Edit Account page make the changes that you need with your personal information that you have provided before and click on the Save icon:
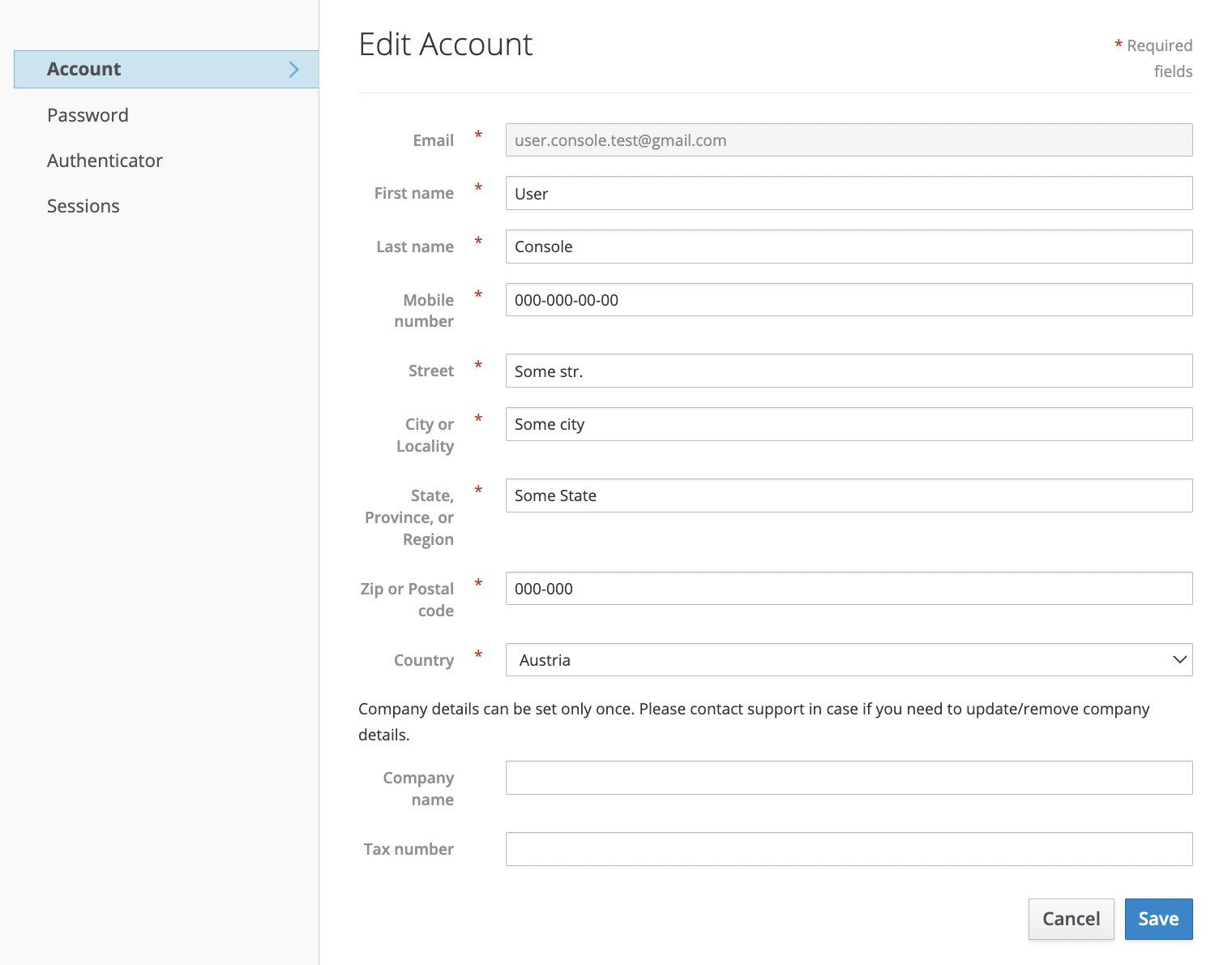
Change password
To change the password of your User Account, do the following:
- open the User menu and select Settings option from the opened drop-down menu;
- select the Password TAB from the side-bar menu;
- on the opened the Change Password page make the changes that you need with the password that you have provided before and click on the Save icon:
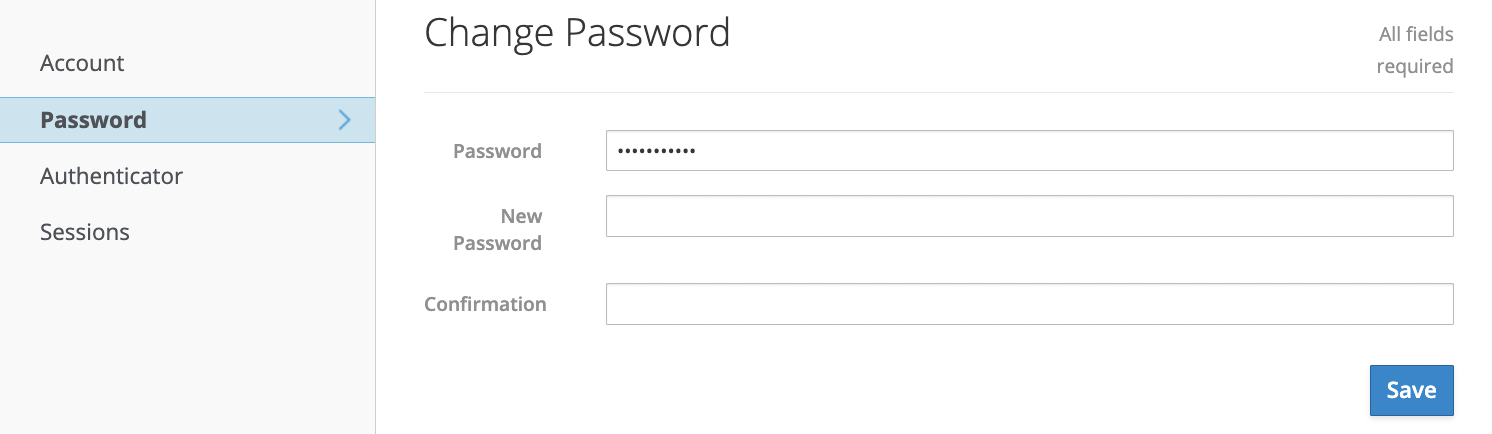
Set authenticator
If you want to make your account more secure, you can set the authenticator, for this do the following:
- open the User menu and select Settings option from the opened drop-down menu;
- select the Authenticator TAB from the side-bar menu;
- on the opened the Authenticator page follow the instruction how to get One-time code and click on the Save icon:
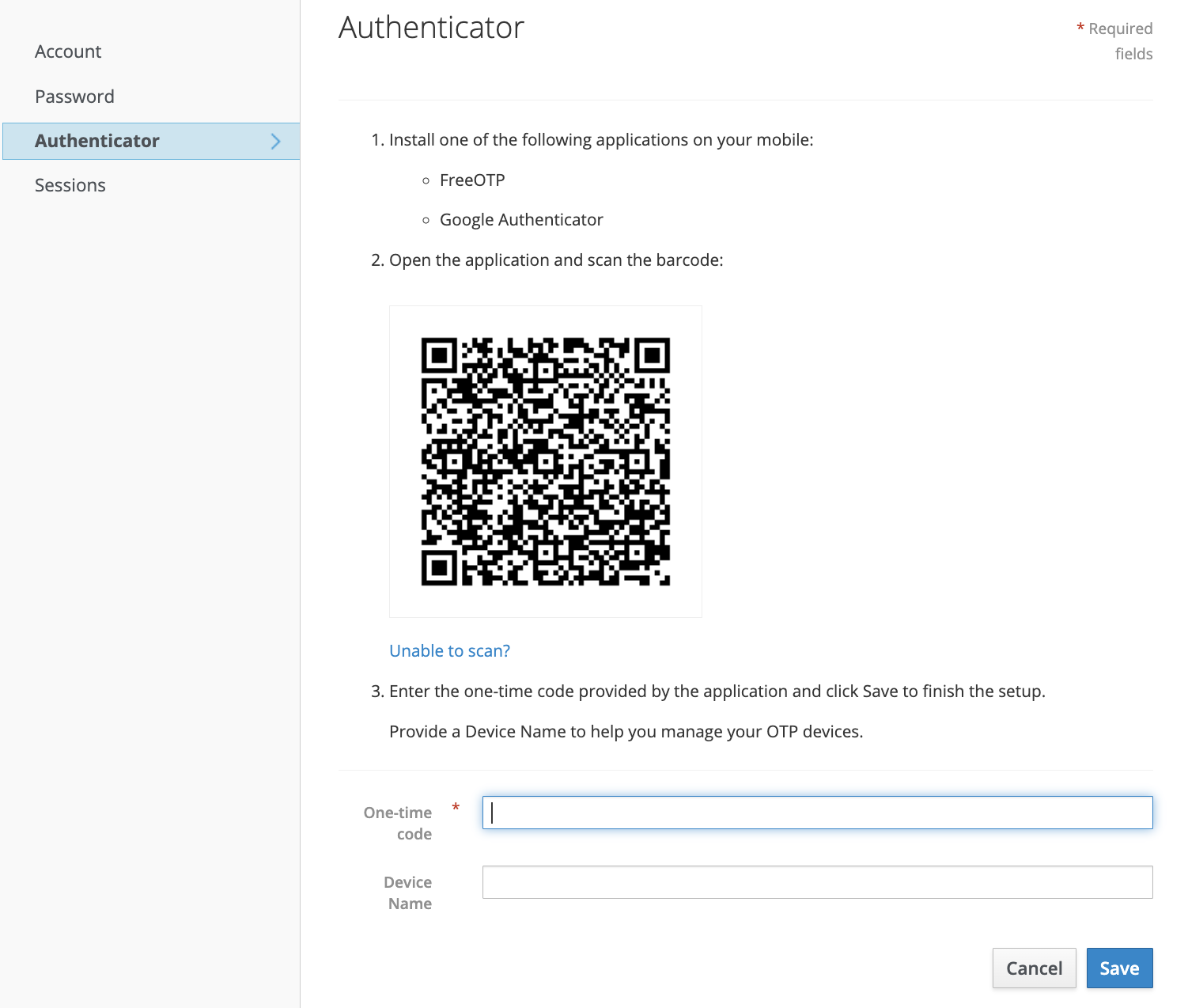
Find all sessions
To find information about all sessions, do the following:
- open the User menu and select Settings option from the opened drop-down menu;
- select the Sessions TAB from the side-bar menu;
- on the opened Sessions page you can find all necessary information and log out all sessions by one click if you need:
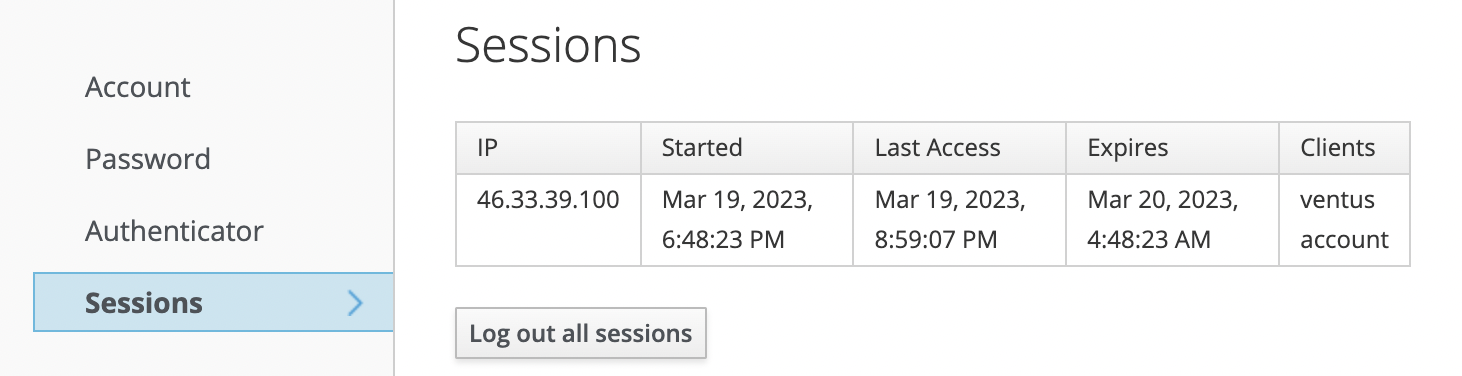
Login and Logout
To logout of the Account, open the User menu and select Logout option from the opened drop-down menu. This will end the login session of your Account and redirect you to the Login page.
To login again, you just need to specify the email and password, that you used during registration and click the Log in icon: