Networks
On this page, you can find an explanation of how to create, edit, delete Networks and instructions for other steps to manage Networks in the Cloud Console.
Table of contents
Networks page
To get to the Networks page, select the Networking from the VIRTUAL DATACENTER block in the side-bar menu and click the Networks TAB::
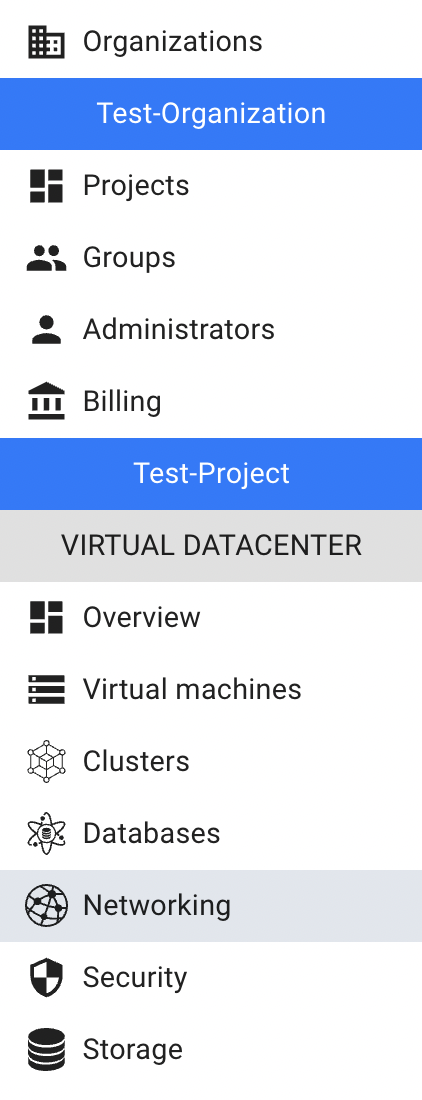

On this page you can find the default public Network, all your own Networks created in the current Project, and the Networks created during Cluster creation, with the Create button, Search bar and Actions icon, which opens a list of available management actions for the selected Network:
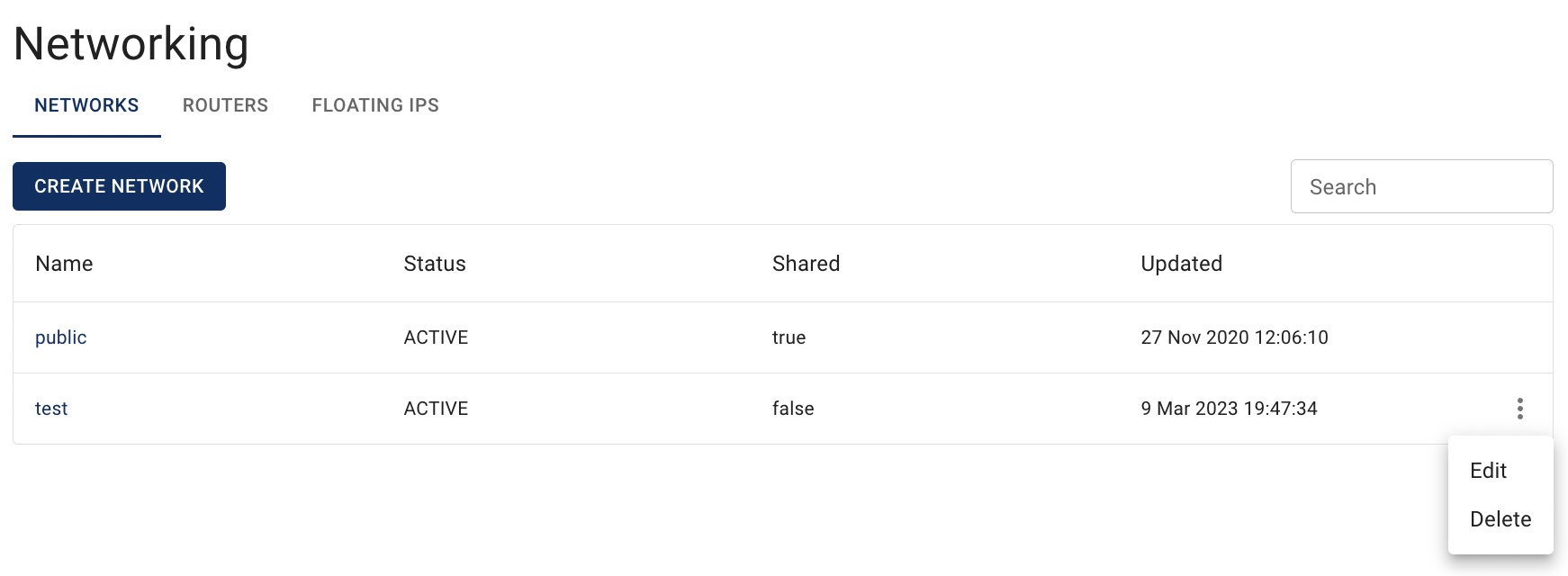
Actions icon opens the next list of available management actions, but isn’t active for default public Network:
- Edit - this option is used to change the name and/or description of the selected Network;
- Delete - this option is for Network removing.
Create Network
Currently, in Cloud Console can be created only internal networks.
To create new Network, do the following:
- go to the Networks page and click on the CREATE NETWORK icon in the upper left corner;
- fill in the form on the next opened Create Network window and click on the CREATE icon:
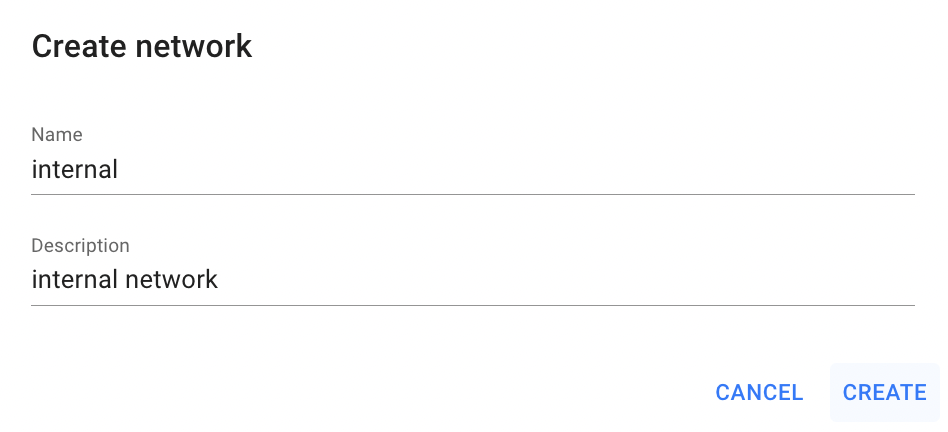
- Name - set a name for the Network;
- Description - set a description for the Network.
After these steps, the newly created Network will be added to the Networks page with the status ACTIVE.
📌 As a next step, it is highly recommended to create Subnets within this Network.
Create Subnet
To navigate to the Subnets page, related to this Network click on the Name of the corresponding Network and select the Subnets TAB:
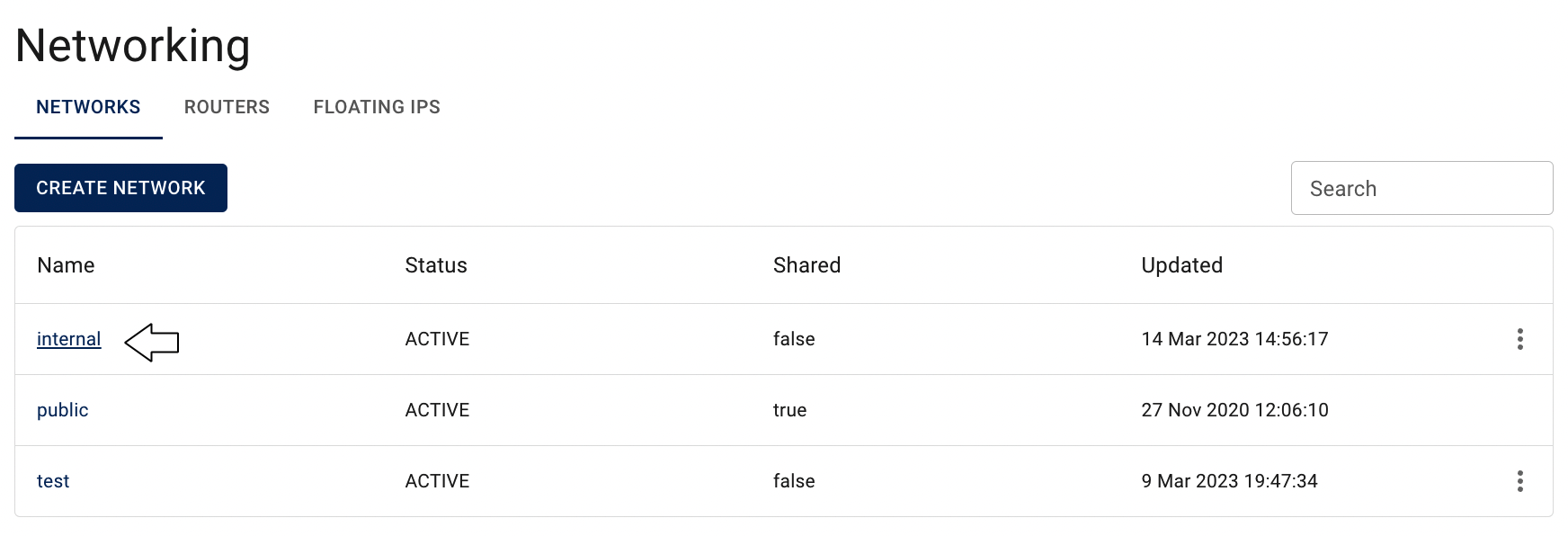
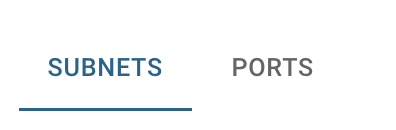
This action will redirect you to the Subnets page, where you’ll see a list of all subnets associated with the selected network. The page includes a Create button, Search bar, and an actions icon for managing each subnet:

To create a new Subnet do the following:
- on the Subnets page click on the CREATE SUBNET icon in the upper left corner;
- fill in the form on the next opened Create Subnet window and click on the CREATE icon:
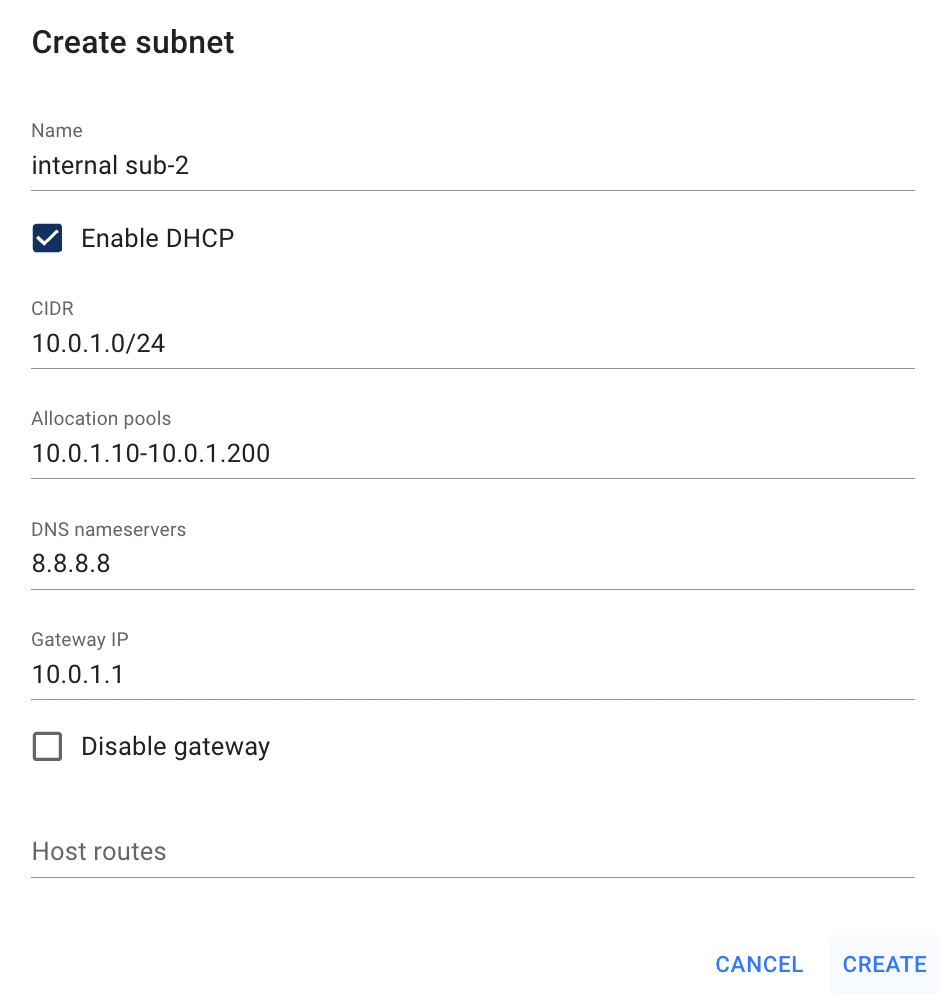
After these steps, the newly created Subnet will be added to the Subnets page with the status ACTIVE and you are available to create Virtual Machines in this Subnet or add it’s Interface to the already created VMs.
📌 If you need that Virtual Machines created in this Subnet have access to the Internet, please, ensure that you attach Router interface to this Subnet.
💡 For more information about Virtual Machines, Subnets and Routers, please, see the articles - Virtual Machines, Subnets, Routers, VM’s Networks and Interfaces.
Network details page
To open the Network details page, click on the Name of the corresponding network on the Networks page:
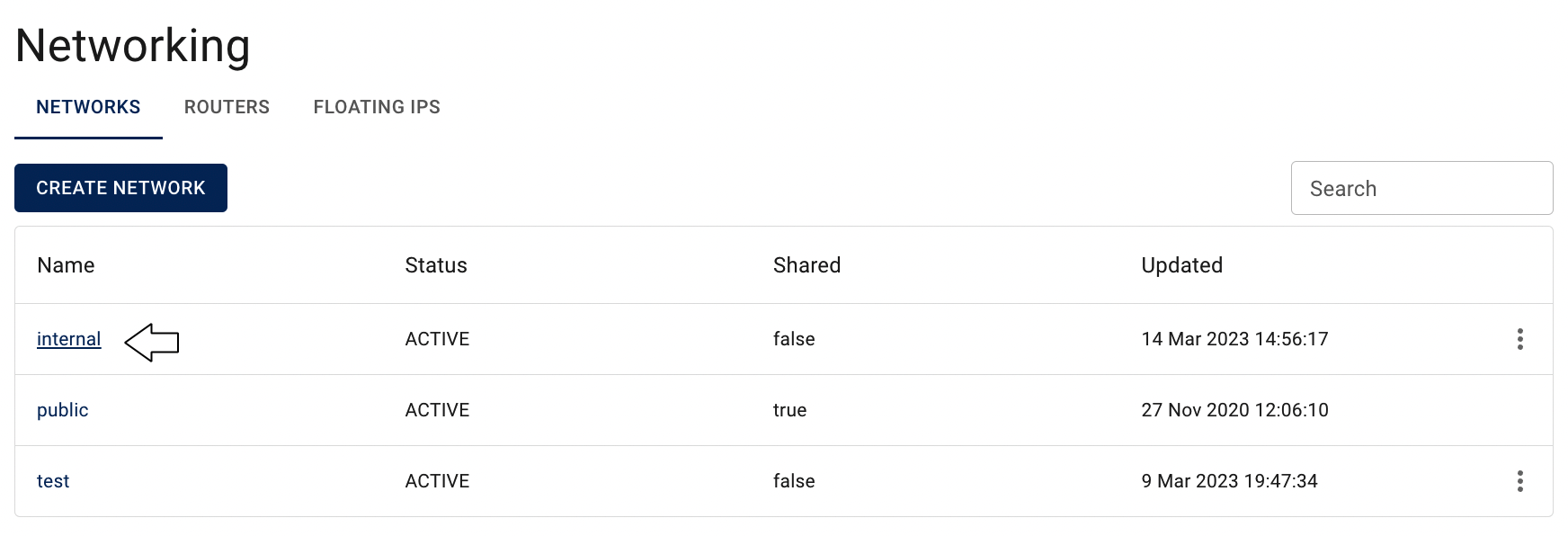
This action will redirect you to the Network details page, where you can find network details area with actual information about it (name, ID), panel with available quick actions on the selected network (edit, delete) and 2 tabs:
SUBNETS TAB - list of all subnets associated with the selected network:
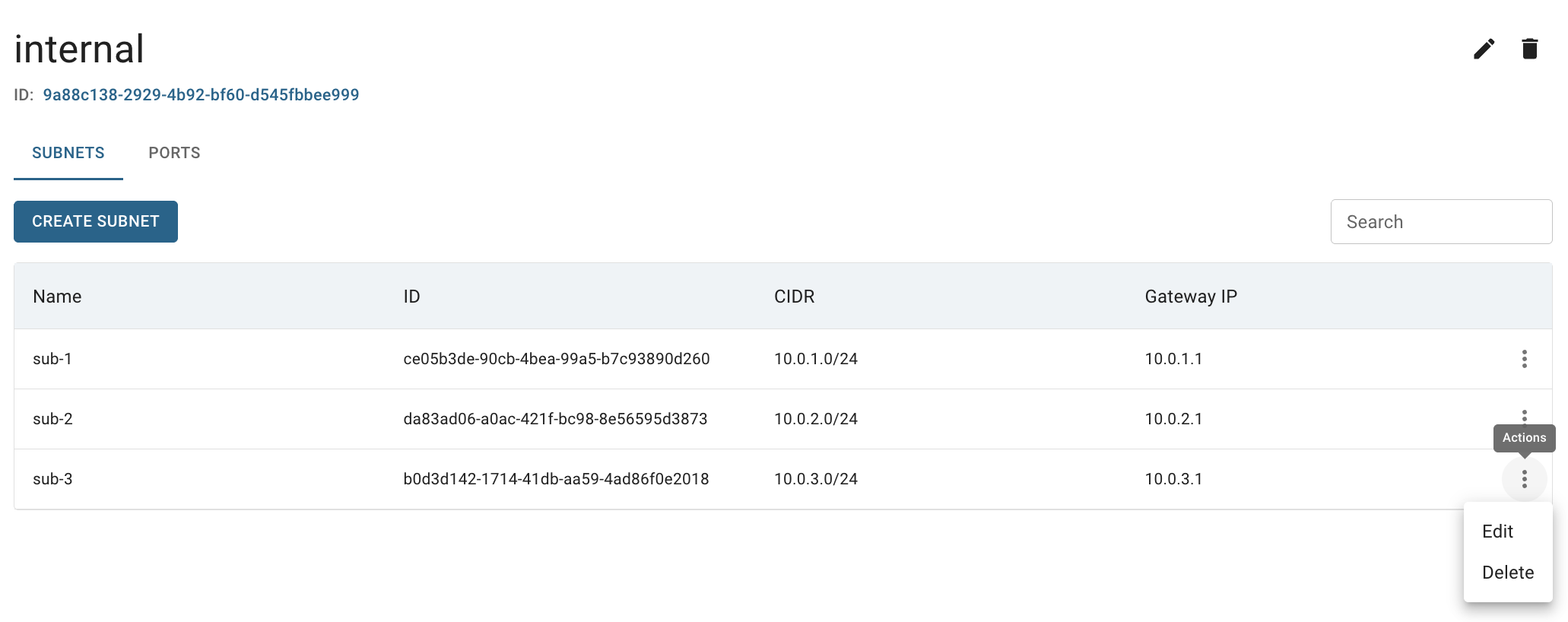
From here it is possible to create new Subnet and to manage existing ones. More information about this page you can find here - Subnets.
PORTS TAB - displays a list of all ports associated with the selected network, with available actions to create new port, edit, or delete an existing ones:

More information about Ports you can find here - Ports.
Edit Network
In Cloud Console default public Network can’t be edited by User.
To edit the internal Network, do the following:
- identify internal Network, that you want to edit, on the Networks page;
- click on the Actions icon and select the Edit in the list of available options;
- update the Name or/and Description of the selected Network, on the next opened Edit Network window and click on the SAVE icon.
After these steps, the selected Network will be updated.
Alternatively, you can edit the Network from its Network details page, by clicking on the appropriative quick actions icon there:

Delete Network
In Cloud Console default public Network and internal Networks which interfaces are attached to other cloud resources can’t be deleted.
To delete the internal Network, do the following:
- identify this unnecessary Network on the Networks page and ensure, that this it isn’t still used by other cloud resources;
- click on the Actions icon and select the Delete in the list of available options;
- confirm the Network deletion on the next opened Confirmation window.
After these steps, the selected Network will be deleted.
Alternatively, you can delete the Network from its Network details page, by clicking on the appropriative quick actions icon there:

Attach Network Interface to the VM
There are two ways add already created network Interface to the Virtual Machine:
- from the Virtual Machines page on the step of creating VM:
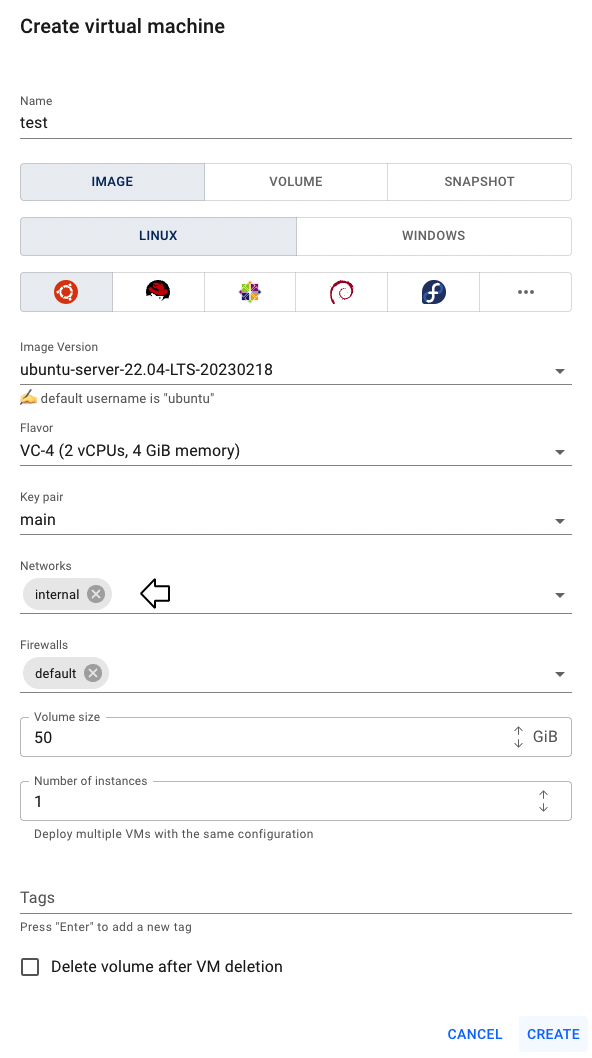
💡 To find information about how to create Virtual Machine see the article - Virtual Machines.
- from the NETWORKS & SECURITY TAB on the Virtual Machine details page:
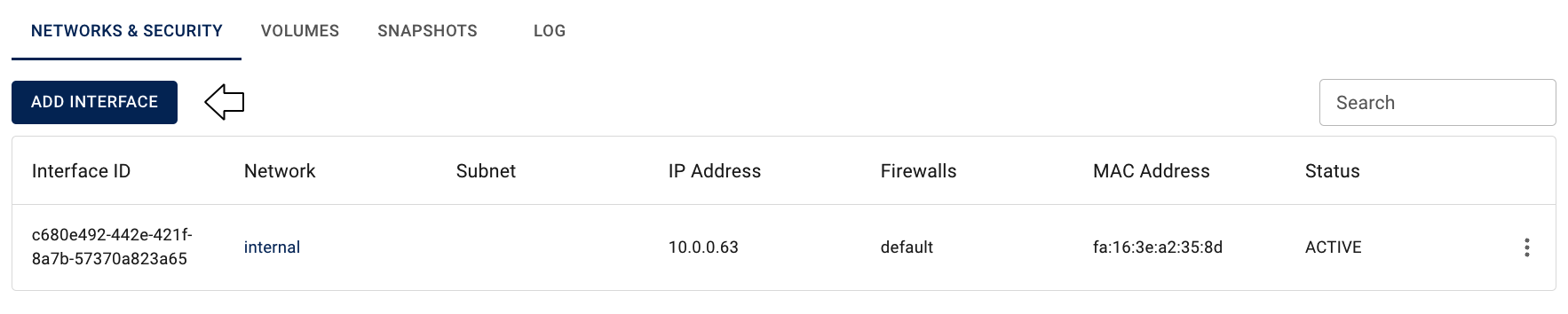
💡 Detailed information how to change the current set of the VM’s Interfaces from the VM details page you can find in article: VM’s Networks and Interfaces.