Volumes
On this page, you can find an explanation of how to create, edit, delete Volumes and instructions for other steps to manage Volumes in the Cloud Console.
Table of contents
Volumes page
To get to the Volumes page, select the Storage from the VIRTUAL DATACENTER block in the side-bar menu and click the Volumes TAB:
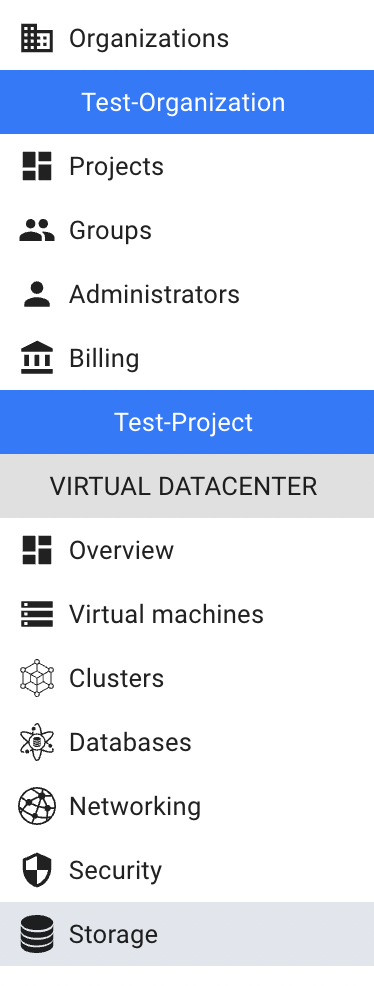

On this page you can find all your own Volumes, created in the current Project, and the Volumes created during Cluster and VM creation, with the Create button, Search bar and Actions icon which opens a list of available management actions for the selected Volume:
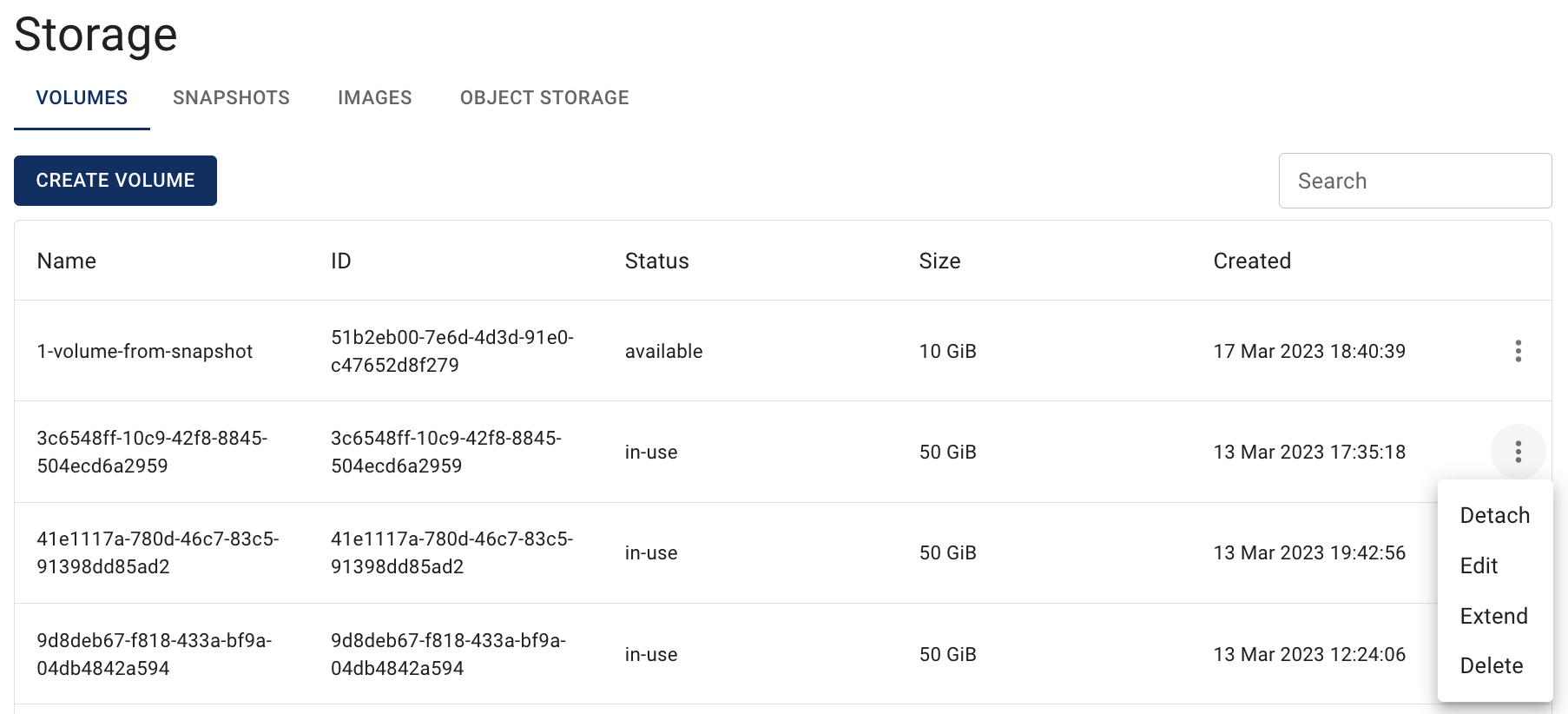
Actions icon opens the next list of available management actions:
- Attach - this option is used to attach the Volume to the VM; you can attach only Volumes with state available;
- Detach - this option is used to detach the Volume to the VM; you can detach only Volumes with state in-use;
- Edit - this option is used to change the Volume name;
- Extend - this option is used to change the Volume size; volume extension will restart the VM it is attached to;
- Delete - this option is for Volume deletion.
There are two ways to attach, detach, edit and extend Volumes:
- from the Volumes page;
- from the VOLUMES TAB on the Virtual Machine details page.
In this article we will explain the first way - to manage Volumes from the Volumes page. Information about the second one you can find in the next article - VM’s Volumes.
Create Volume
To create new Volume from the Volumes page, do the following:
- go to the Volumes page and click on the CREATE VOLUME icon in the upper left corner;
- fill in the form on the next opened Create Volume window and click on the CREATE icon:
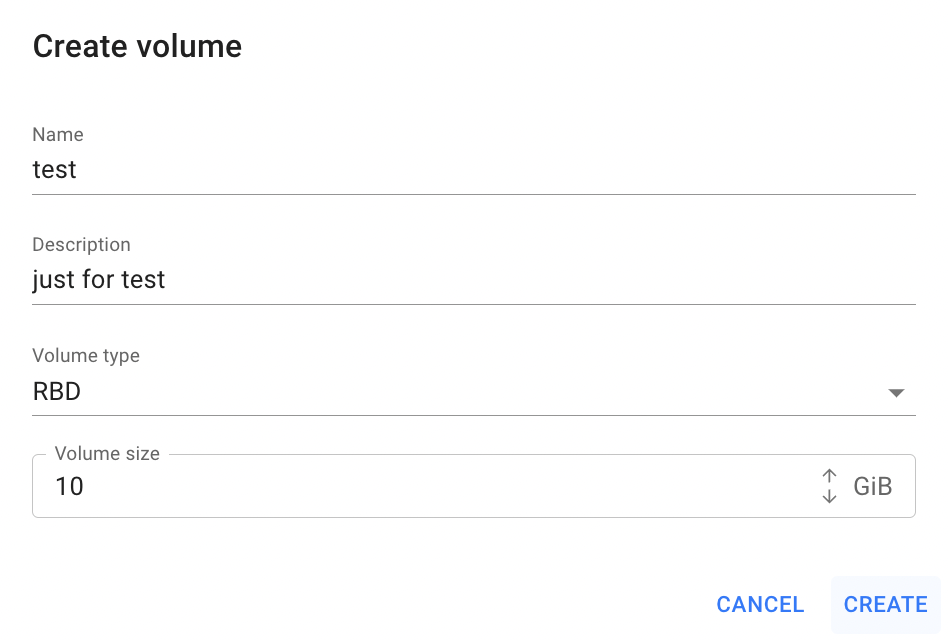
- Name - set a name for the Volume; if Volume was created during Cluster or VM creation, its name will be generated automatically;
- Description - set a description for the Volume;
- Volume Type - select Volume type from the list of available;
- Volume Size - specify volume size; it can be in the range from 10 GB to 1000 GB; minimal available size 10 GB is selected by default.
After these steps, the newly created Volume will be added to the Volumes page with the status available:
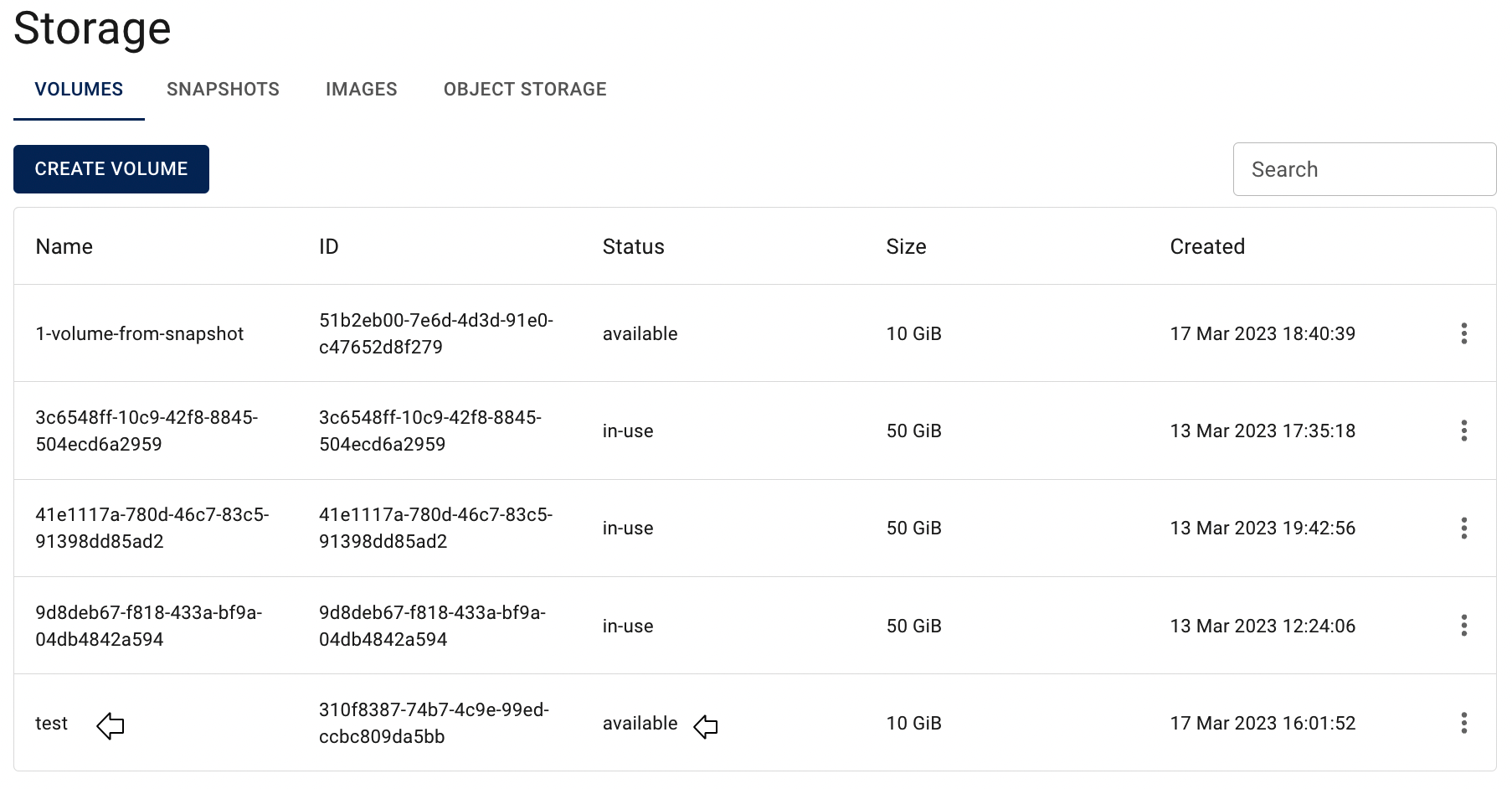
Also, Volume can be created from the Snapshot.
To find instructions how to do this, please, see the article - Snapshots.
Attach Volume
You can attach only Volumes with state available.
To attach the Volume from the Volumes page, do the following:
- identify Volume, that you want to attach, on the Volumes page;
- click on the Actions icon and select the Attach in the list of available options;
- choose VM to which you want to attach selected Volume on the next opened Attach Volume window and on the ATTACH icon:

After these steps, the Volume will be attached to the selected VM and on the Volumes page its status will change to *in-use:
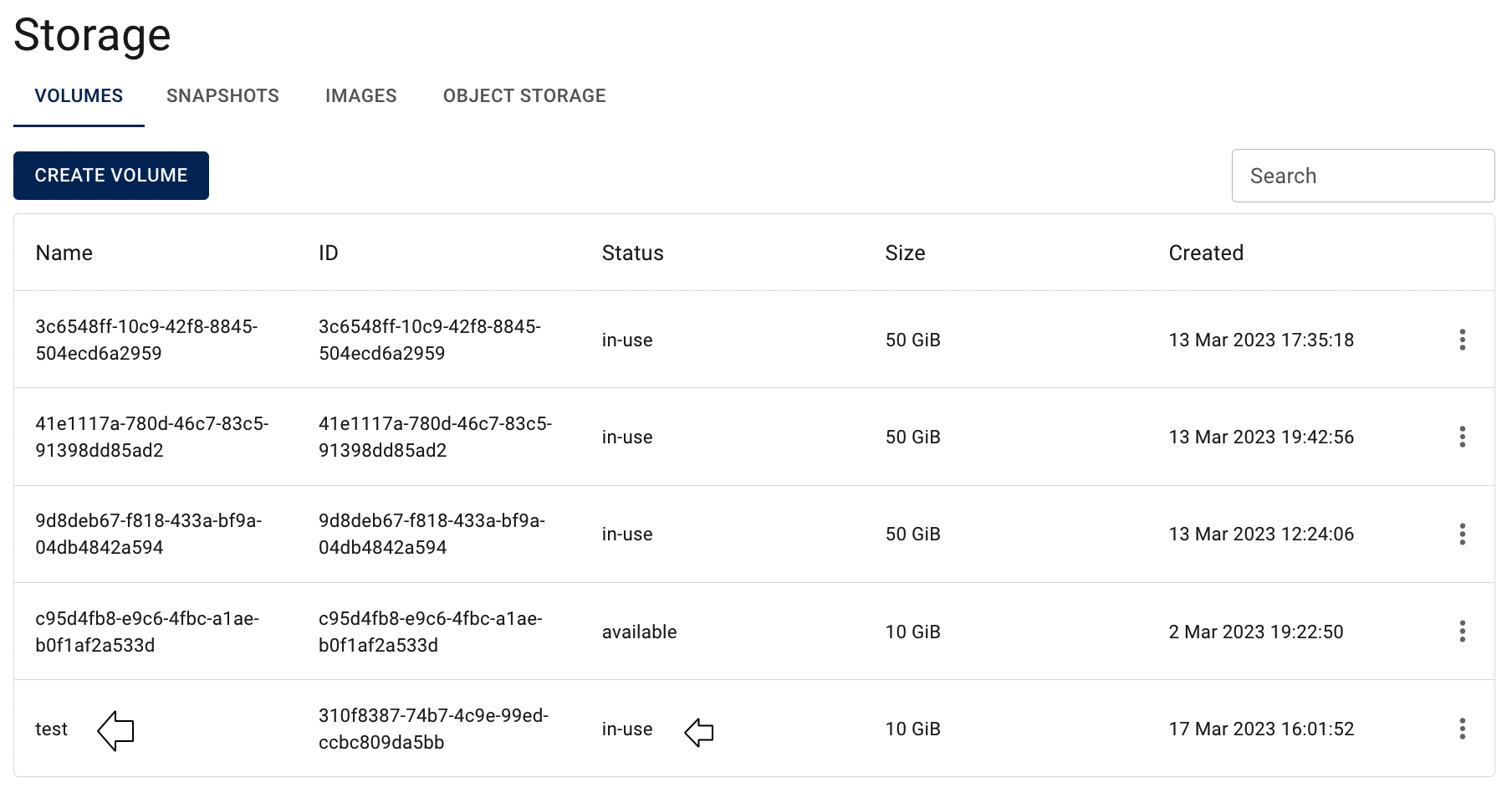
Also, this Volume will be displayed on the VOLUMES TAB on the Virtual Machine details page:
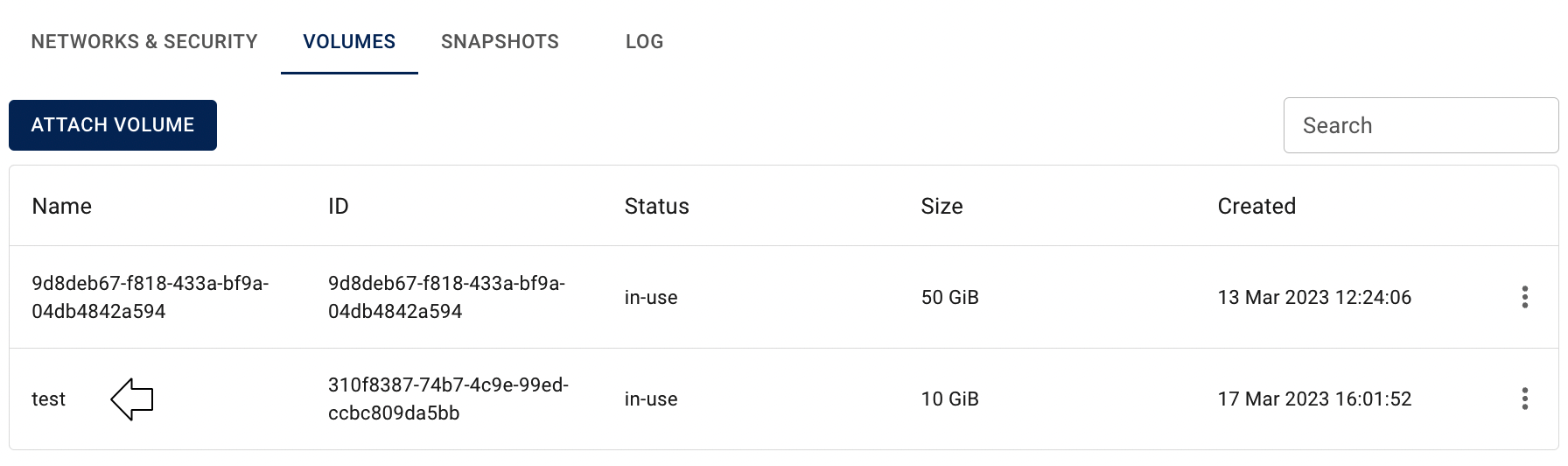
If the Volume was created from the Snapshot, after attaching it to the VM, related with this Volume Snapshot will be displayed on the SNAPSHOTS TAB on the Virtual Machine details page.
Attach Volume you can also from the VOLUMES TAB on the Virtual Machine details page, how to do this, please, see the article - VM’s Volumes.
Detach Volume
You can detach only Volumes with state in-use.
To detach the Volume from the Volumes page, do the following:
- identify Volume, that you want to detach, on the Volumes page;
- click on the Actions icon and select the Detach in the list of available options;
- confirm the Volume detaching on the next opened Confirmation window.
After these steps, the Volume will be detached from the selected VM and on the Volumes page its status will change to available.
Detach Volume you can also from the VOLUMES TAB on the Virtual Machine details page, how to do this, please, see the article - VM’s Volumes.
Create VM from Volume
You can Create Virtual Machines only from Volumes with state available.
To create Virtual Machine from Volume do the following:
- open the Virtual Machines page - select the Virtual Machines from the VIRTUAL DATACENTER block in the side-bar menu:
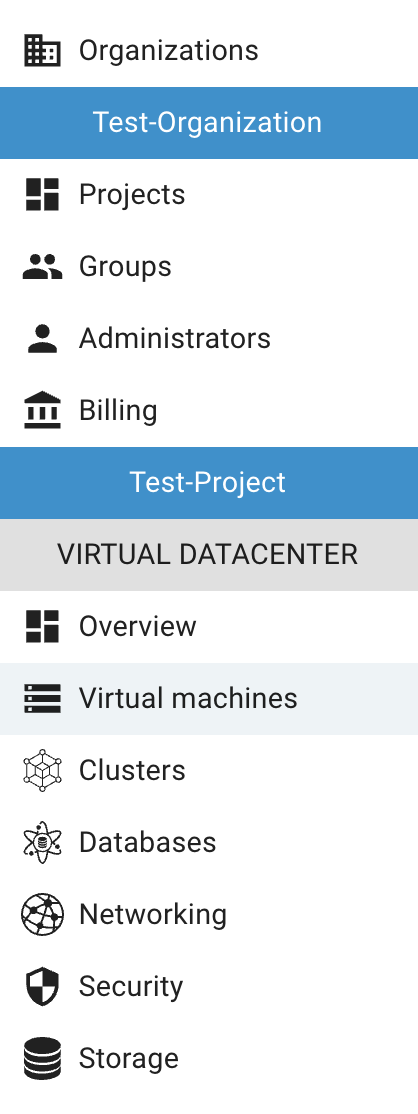
- click on the CREATE VM icon in the upper left corner of the Virtual Machines page;
- fill in the form on the next opened Create Virtual Machine window and click on the CREATE icon:
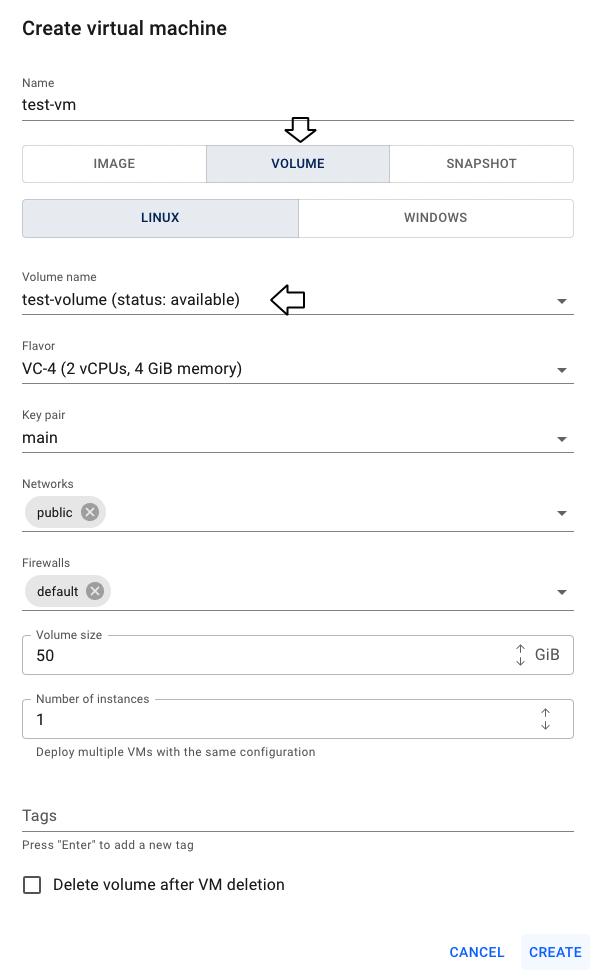
After these steps, the newly created VM will be added to the Virtual Machine page with the status ACTIVE.
To find more information about Virtual Machines and how to connect to them, please, see next articles - Virtual Machines, Access Linux VM.
Edit Volume
To edit the Volume from the Volumes page, do the following:
- identify Volume, that you want to edit, on the Volumes page;
- click on the Actions icon and select the Edit in the list of available options;
- update the Volume Name, Description or/and make the it bootable on the next opened Edit Volume window and click on the SAVE icon:
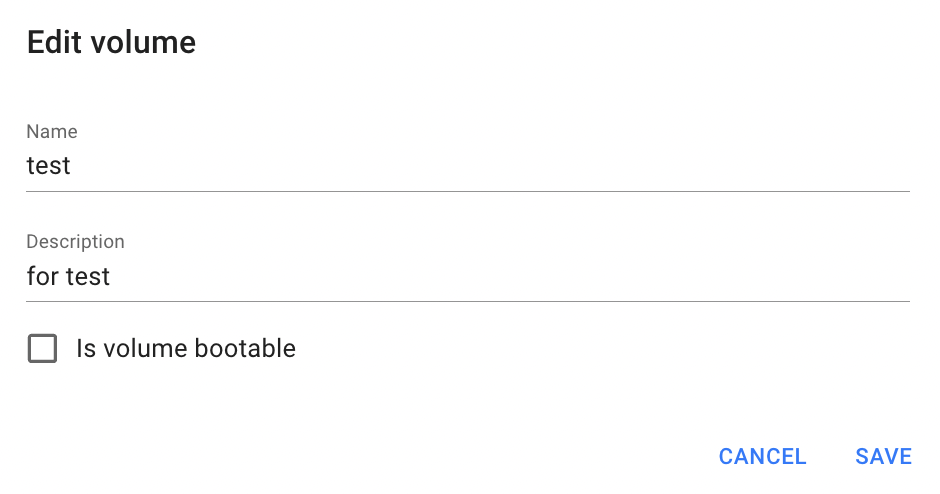
After these steps, the selected Volume will be updated.
Edit Volume you can also from the VOLUMES TAB on the Virtual Machine details page, how to do this, please, see the article - VM’s Volumes.
Extend Volume
To extend the Volume from the Volumes page, do the following:
- identify Volume, that you want to extend, on the Volumes page;
- click on the Actions icon and select the Extend in the list of available options;
- change the Volume Size on the next opened Extend Volume window and click on EXTEND icon:
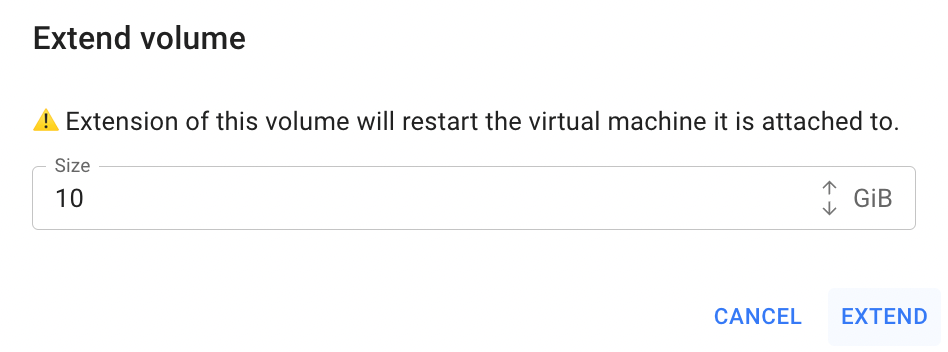
After these steps, the selected Volume will be updated.
Extend Volume you can also from the VOLUMES TAB on the Virtual Machine details page, how to do this, please, see the article - VM’s Volumes.
Delete Volume
You can’t delete the Volume with the state in-use, firstly, you need to detach it.
To delete the Volume, do the following:
- identify this unnecessary Volume on the Volumes page;
- click on the Actions icon and select the Delete in the list of available options;
- confirm the Volume deletion on the next opened Confirmation window.
After these steps, the selected Volume will be deleted.